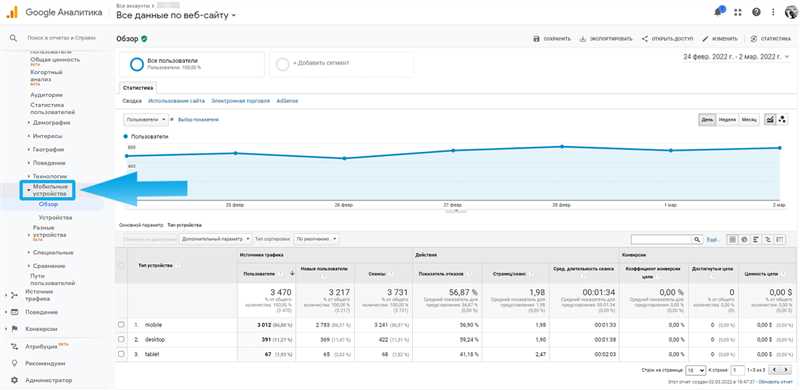
Google Аналитика – мощный инструмент, который помогает веб-сайтам и приложениям отслеживать и анализировать данные о посетителях. Однако, для того чтобы более удобно анализировать эти данные, некоторым пользователям может потребоваться импортировать их в Excel. В этой статье мы расскажем о том, как сделать это с помощью Excellent Аналитика – популярного инструмента для импорта данных из Google Аналитика в Excel.
Excellent Аналитика является расширением для Excel, которое позволяет импортировать данные из Google Аналитика прямо в таблицы Excel. Благодаря этому расширению, пользователи могут легко и удобно анализировать данные, создавать отчеты и делать прогнозы на основе данных из Google Аналитика.
Чтобы начать импортировать данные из Google Аналитика в Excel с помощью Excellent Аналитика, вам понадобится установить расширение на свой компьютер. После установки, вам нужно будет авторизоваться в Google учетной записи, связанной с вашими данными в Google Аналитика. После авторизации, Excellent Аналитика предоставит вам доступ к вашим данным в Google Аналитика и поможет импортировать их в Excel.
Как импортировать данные из Google Аналитика в Excel с помощью Excellent Аналитика

Google Аналитика предоставляет полезную информацию о посещаемости и поведении пользователей на веб-сайте. Однако, иногда может быть необходимо импортировать эти данные в Excel для дальнейшего анализа или создания отчетов. В этом случае вы можете использовать Excellent Аналитика, бесплатную программу, которая позволяет удобно экспортировать данные из Google Аналитика в Excel.
1. Первым шагом необходимо скачать и установить Excellent Аналитика на свой компьютер. Программа доступна на официальном сайте бесплатно. После установки, запустите программу.
2. Затем, вам потребуется авторизоваться в своем аккаунте Google Аналитика в Excellent Аналитика. Для этого нажмите на кнопку «Войти в Google Аналитика» и введите свои учетные данные.
3. После успешной авторизации, вам будет доступен список всех доступных проектов в Google Аналитика. Выберите нужный проект и нажмите на кнопку «Создать отчёт».
4. В открывшемся окне вы можете выбрать интересующие вас метрики и измерения соответственно, а также применить фильтры для данных. После настройки отчета нажмите на кнопку «Получить данные».
5. Excellent Аналитика начнет загружать данные из Google Аналитика в Excel. По окончании процесса, вы сможете сохранить полученный отчет в формате Excel (.xlsx) и продолжить работу с данными с помощью любых возможностей Excel.
Установка и настройка Excellent Аналитика
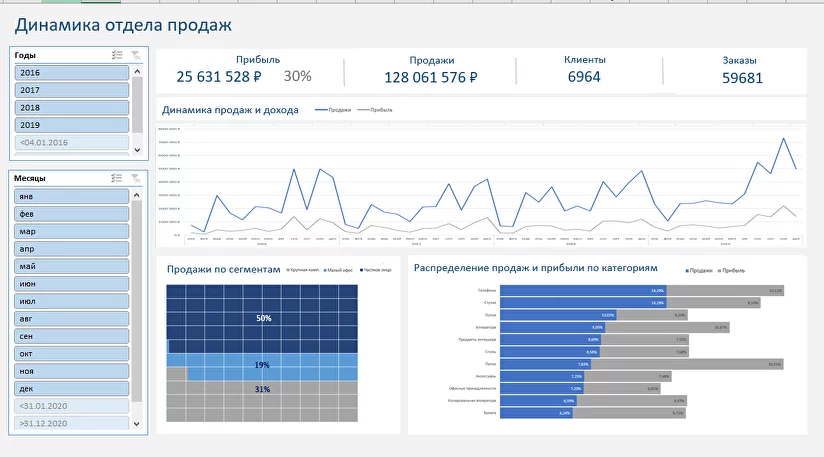
Чтобы начать использовать Excellent Аналитик, вам необходимо сначала его установить и настроить. В данном руководстве мы рассмотрим этапы установки и основные настройки программы.
1. Скачайте установочный файл с официального сайта Excellent Аналитика. Обратите внимание, что программа доступна только для операционной системы Windows.
- Важно: Перед загрузкой файлов с интернета, убедитесь, что они безопасны и доверены. Злоумышленники могут распространять вредоносные программы под видом полезных инструментов.
2. Откройте скачанный установочный файл и следуйте инструкциям мастера установки. Убедитесь, что вы согласились с лицензионным соглашением и выбрали правильный путь для установки программы.
3. После завершения установки запустите программу. Excellent Аналитик имеет простой и интуитивно понятный интерфейс, что делает его доступным даже для начинающих пользователей.
- Настройка подключения к Google Аналитике:
| Поле | Описание |
|---|---|
| Ключ API | Введите ключ API, который можно получить в настройках вашего аккаунта Google Developers Console. |
| Идентификатор клиента | Укажите идентификатор клиента, который вы сгенерировали в Google Developers Console. |
4. После ввода необходимых данных для подключения, нажмите кнопку «Подключиться». При успешном подключении вы увидите главную страницу Excellent Аналитика с доступными отчетами и настройками.
Импорт данных из Google Аналитика в Excel
Возможность экспортировать эти данные в Excel позволяет вам более гибко анализировать их и создавать пользовательские отчеты,
которые соответствуют вашим потребностям. Для этого вам потребуется использовать специальное расширение «Excellent Аналитика».
Шаг 1: Установите расширение «Excellent Аналитика»
- Перейдите в Chrome Web Store и найдите расширение «Excellent Аналитика».
- Нажмите кнопку «Добавить в Chrome» и подтвердите установку.
Шаг 2: Подключите ваш аккаунт Google Аналитика
- После установки расширения, перейдите на страницу Google Аналитика.
- Нажмите на иконку расширения «Excellent Аналитика» в правом верхнем углу браузера и выберите «Подключить аккаунт».
- Авторизуйтесь в Google Аналитиках и разрешите доступ расширению.
Шаг 3: Выберите данные для экспорта
- На странице Google Аналитиках откройте ту выборку данных, которую вы хотите экспортировать.
- Нажмите на иконку расширения «Excellent Аналитика» и выберите «Экспортировать в Excel».
Шаг 4: Просмотрите и отредактируйте данные в Excel
- Откройте полученный файл Excel и просмотрите данные.
- Осуществите необходимые редактирования или добавьте дополнительные графики для анализа.
Шаг 5: Сохраните файл Excel
- Сохраните отредактированный файл Excel на вашем компьютере или облачном хранилище.
- Вы можете повторить процесс экспорта для других данных из Google Аналитика для дальнейшего анализа.
Теперь вы знаете, как импортировать данные из Google Аналитика в Excel с помощью расширения «Excellent Аналитика».
Это даст вам больше возможностей для анализа данных и создания пользовательских отчетов, чтобы принять более обоснованные решения для вашего веб-сайта.
Анализ данных и использование Excellent Аналитика
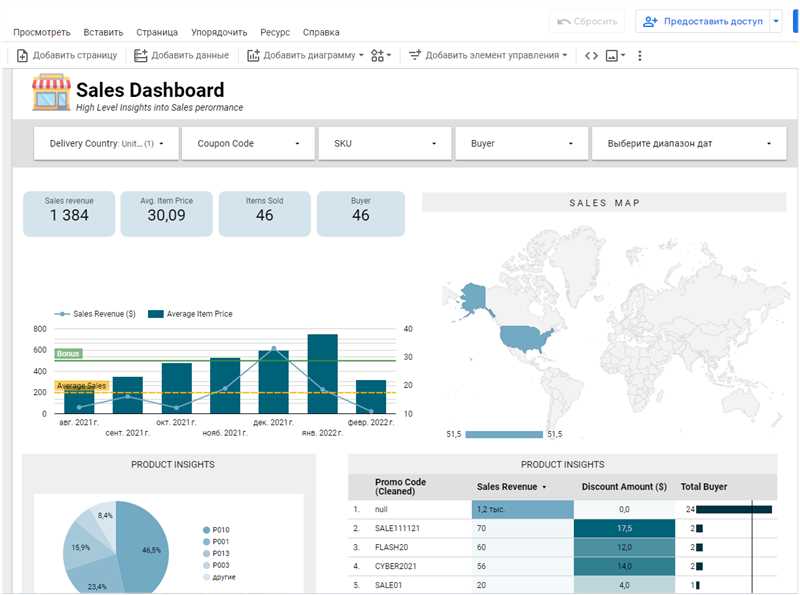
Импортирование данных из Google Аналитики в Excel с помощью Excellent Аналитика дает вам возможность проводить более глубокий анализ своих данных и принимать более обоснованные решения на основе этого анализа. В этой статье мы рассмотрели, как использовать Excellent Аналитик, чтобы получить доступ к данным из Google Аналитики, создать отчеты и диаграммы, и применить различные аналитические функции.
При использовании Excellent Аналитика для анализа данных из Google Аналитики вы можете:
- Создавать пользовательские отчеты и диаграммы, которые лучше отражают ваши потребности и бизнес-цели.
- Выделить ключевые метрики и размеры, чтобы лучше понять, как ваш сайт или приложение работают и влияют на ваши цели.
- Использовать различные фильтры и сегменты для сравнения и анализа данных в разных контекстах.
- Применять различные математические и статистические функции для анализа данных и определения трендов и паттернов.
Использование Excellent Аналитика позволяет вам эффективно проводить анализ данных, что помогает вам принимать более обоснованные решения и улучшать эффективность вашего сайта или приложения. Необходимые данные из Google Аналитики всегда будут под рукой, и вам не потребуется тратить время на экспорт и импорт данных в Excel вручную.
Наши партнеры: